最初にそのまま載せたアイコンも、拡大されちゃってるからですね。 そこでどうすればよいか。 「画像解像度」を変更すればよいのです。 Photoshop で画像を開きます。 拡大表示してますのでグリッドも見えちゃってますね。 (気にしない) イメージから「画像解像度」を開いて、 ここで幅と高さをいじります。 Twitter のアイコンサイズ400*400に近いものにします。 ここで一番 (ラスタである限りは) 基本的にどのようなソフトを使っても拡大縮小回転 (以下「回転など」と表記) を行うと 線が荒れたりぼやけたりします) ただ、現在のクリスタではベクタライズ (ラスタ→ベクタ変換) ができませんのでSaiでこんな風に開ける状態にしてから 複製させた方↑をフィルターの明るさとコントラストで ↓光らせたい部分が浮く程度にこんなのを作ります。 その後、光を発散させた分 解像度をいじり、縮小させます。 そうして戻すといい感じにぼやけてくれます。
期待してないのはわかるけど Little Shining Star
Sai 拡大 ぼやける
Sai 拡大 ぼやける- 拡大処理に弱いので、拡大するとぼやけたり輪郭線が粗くなる CLIP STUDIO PAINTやSAIの「ベクターレイヤー」とPhotoshopの「パス」 ラスターデータの拡大で「ぼやける」というのは、アンチエイリアス部分(綺麗に見せるために、輪郭線のところに入る Win8からWin81にアップデートして画面がぼやけて感じる(解像度がおかしい)と感じる場合 Windows81にアップデートした場合、環境によってはディスプレイが拡大された状態に設定されてしまうようです。 よって、アプリケーションによってはボヤけてみえてしまうようです。 この場合、以下のように設定しましょう。 左下のスタートボタンを右クリック(タッチ
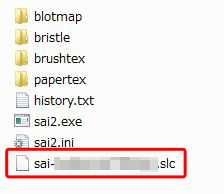



とっても簡単 ペイントツールsai Ver 2 Sai2 を導入する方法 ゆずゆろぐ
そしてドラッグして拡大縮小したい画像の範囲を選択します。 すると選択した部分がこのように点線で囲まれます。 次はここをクリック するとさっき選択した場所がこんなふうに実線で囲まれます。 赤い矢印のところをドラッグすると左右に、黄色い矢印のところをドラッグすると上下に、青の矢印をドラッグすると上下左右に拡大縮小されます。 ね簡単でしょ統合後の絵のサイズを大きくしたい時、「変形」で拡大するのと、 解像度でpx(mmでも)を変えて拡大するのでは、 どちらが画質が荒れないでしょうか? A1サイズのポスター絵なので、細部が荒いと見た目が悪いため、綺麗にできる方法を探しています。 426mm×303mmから841mm×594mmへ 2拡大して作業線画をきれいに見せるコツ 必ず、拡大して線画を引きましょう。 66%以上、できれば100%で作業するのがおすすめです。 ある程度線を引き終わったら縮小して全体のバランスを確認します。 この繰り返しで全体の線画を完成させます。
SAIでドット絵を描く方法(後編) こんばんは。 今回、ついにドット打ちです。 SAIを開き、ファイル→新規キャンバス→OK。 サイズとか決めれるけど、ドット絵のサイズはかなり小さいので、デフォでOKです。 さぁ、描いてみよう! 前回の画像をフォトギャラリー等で表示し、見ながらSAIで描きます。 キャンバスを最大にズームしてペンを最小サイズにして 原因4 :拡大縮小の操作をした デザイン系の太くてくっきりした輪郭の線や、マンガ・イラストのきれいな線画の場合、 「拡大縮小」によって輪郭がぼやける という問題があります。ラフの人物以外のレイヤーは非表示にしておくと見やすいです。 「筆」 ツールの名前、設定を変えて線画用に使います。 150%以上にキャンバスを拡大してどんどん描いて行きます。 筆圧を意識して線に強弱をつけるといいのですが私はなかなか苦手です
パソコンの画面がぼやける場合の対処方法 Q&A番号: 更新日: 対象機種 LAVIE 、他 ( すべて表示する ) 、 ( 折りたたむ ) LaVie (~14年12月発表)、VALUESTAR、Mate、VersaPro、その他PC98NX、ValueOne 拡大(かくだい):大きく表示すること。 これが一般的な定義です。私はややこしいので縮尺ではなく縮小と言っています。クリスタでも縮小と表記されています。 使い方の例 2:224%に縮小されたキャンパスを100%になるまで拡大すると、等倍になる。 主にPaint Tool SAIについて、自動化・効率化・GUIハック等々。 11年5月29日日曜日 SAIの拡大縮小倍率を好きな数値に変更する方法。 SAIの拡大縮小で選択できる倍率を好きな数値に設定したい──。




ベクターレイヤーで線が滑らかでぼやけている Clip Studio Ask




saiのテクスチャが反映されないので W Okwave
画面が横長や縦長で表示され、縦横比率に変動が生じるのですが? パソコン側で設定している解像度が、液晶ディスプレイが対応している解像度より低い場合、液晶ディスプレイ全面に拡大して表示されます。 (スケーリング表示) この際、元の解像度とSaiの拡大ツールの使い方 今回はデジタルイラストで必須な、拡大と縮小の説明をしたいと思います。 知っておくと凄く便利なので使い分けていきたいですね! ではまずは「拡大」から説明したいと思います。 例えばこんな絵を描いた・・・画質を落とさずに画像サイズを変更 するにはどうすれはいいのでしょう? PCモニターで見るデジタル映像は多少画質が荒くても目立ちませんが、印刷物で荒い画像を使ってしまうと作品全体の品質が悪く見えてしまいます。 こちらの記事では Photoshopを使って できるだけ 画質を落とさず画像



Saiの画像サイズ変更方法 ピクセル 解像度 Dpi 画素の意味と関係 画像付き 菜乃 Sライブラリー




解像度って何なんだよォォォォ Alba Luna
たとえば、私の手元にあるSurface Book 2は、135インチの画面に3000 x 00ピクセルという超高解像度ですが、普通にセットアップしただけで、画面表示を0%(=2倍に拡大)で行うように自動調整されています。変形ツールでイラストを拡大・縮小しよう! 自由にイラストを大きくしたり、小さくしたりできるのはデジタルのメリットの一つです。 今回は、無料で利用できるメディバンペイントProで拡大と縮小を解説したいと思います! まずは、・・・SAI 拡大 ぼやける 初めてsaiを使用する場合はこちらをインストールしてください。sai本体の初回起動時にはセットアップ処理を行いますので画面の指示に従って進めてください。 ペイントツールsai のダウンロード (上書き更新用) (ver125
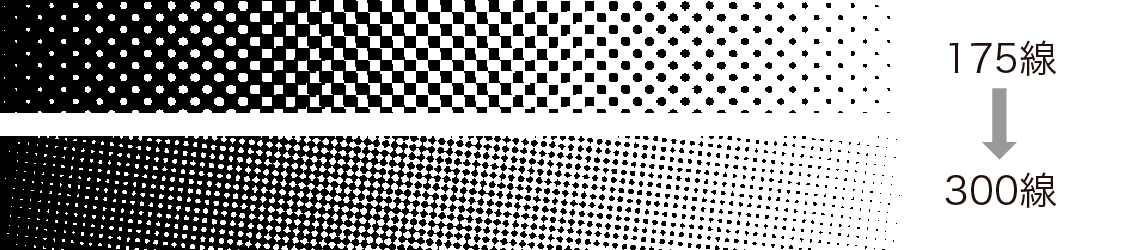



高精細印刷 菱源株式会社
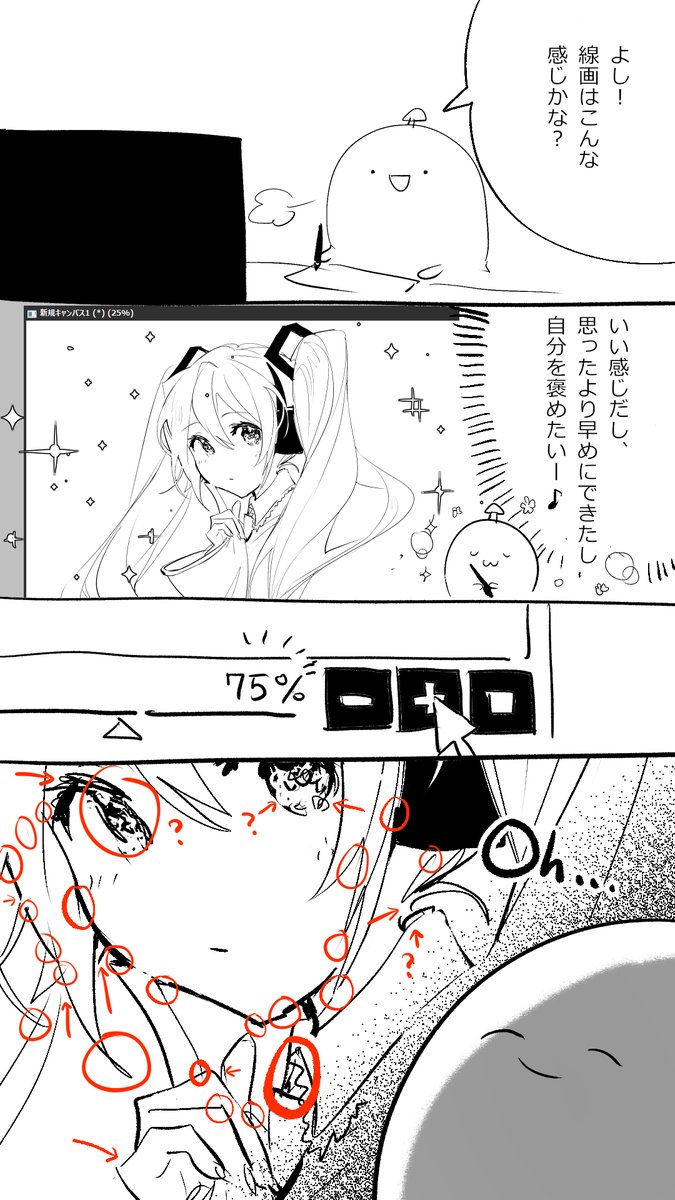



デジ絵で線画を描き終えたときに絵師を絶望させる 線画あるある に共感集まる 心労がやばい 絵の勢いが死ぬ Togetter
画面の設定を調整する Windows 10 ディスプレイ > テキスト、アプリ、その他の項目のサイズを変更する を選んで、各モニターのスライダーを調整します。 Windows 10 以前の Windows システム アプリケーションを右クリックして、 プロパティ 、 互換性 タブ、 高 DPI 設定では画面のスケーリングを無効にする チェック ボックスの順に選びます。 saiの知ってると便利な機能たち (5) こんにちは、さち です。 saiの便利な機能について書いてきたこのシリーズも いつの間にか第5段になりました。 今回もsai の機能で 知っていると便利だなと感じた機能を紹介します。 いつもと同様に 標準機能でできる内容で、裏技的なものではありそれで saiのペン入れレイヤーの線がぼやけないようにするにはどうしたらいいでしょうか。 sai初心者です。saiでペン入れをする際、ペン入れレイヤーを使うと拡大した時にぼやけずくっきりした線がかけるらしいのです クリスタ 拡大縮小
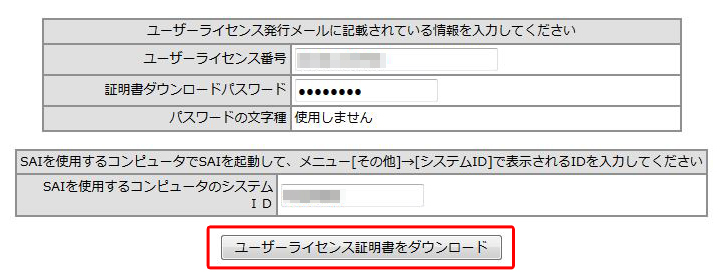



とっても簡単 ペイントツールsai Ver 2 Sai2 を導入する方法 ゆずゆろぐ
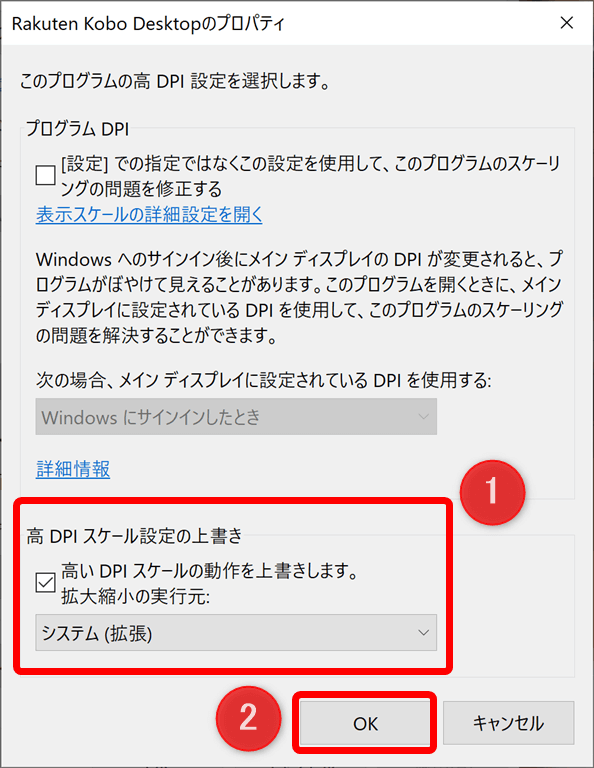



4kモニターの文字 アプリ が小さいを解決する方法 ひでさんぽ
つづいて、楽天Koboのアイコンを 右クリックしプロパティを選択します。 上に「互換性」というタブがあるのでクリックします。 互換性タブに移ったら、下のほうにある「高DPI設定の変更」をクリック 下の方にある「高DPIスケール設定の上書き」を次のように設定してみてください。 「高いDPIスケールの動作を上書きします。 」にチェックマークを付けて 初期状態は、たいてい、60Hz ですが、これを変更すると、にじむ場合もきれいになる場合もあります。 設定するのは、Windows 7 は見たことがないので不明ですが、XP までは、解像度を設定する場面の、「詳細設定」で変更できていました。 ディスプレーの 実行: Winキー キー 終了: Winキー ESCキー Windows 7 / 8 の場合 Windows のコントロールパネルを表示して、 デスクトップのカスタマイズ ディスプレイを表示します。 左側にある、「カスタムテキストサイズの設定(DPI)」をクリックします。 「Windows XP 形式の DPI スケーリングを使用する」にチェックを入れてOKボタンをクリックします。 ログオフ



ラストスパート Saiイラストメイキング
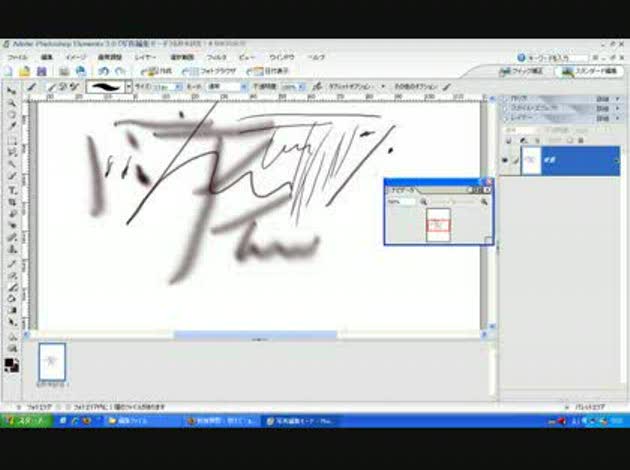



フォトショップのブラシが何故かぼやける 初めましてこんにちは フォトシ Okwave
ぼやけたアプリを自動修正するための通知は、自動的に実行されることもありますが、通知を表示したくない場合もあります。 通知をオフにするには、次の2つの方法があります。 スタート ボタンを選択し、 設定 > システム > 通知 & アクション の順に選択して、 表示設定 をオフにします。 アクションセンター を選択し、 フォーカスアシスト を選択します。 この Windows 10 機能を使 SAIでは、ペン入れレイヤーで、絵を描いたりして、描きやすいんですが、 その絵を拡大したとき、とっても絵がぼやけます。 いろいろそんな質問をみたのですが、いまいちわからなく、 初心者の私にとって、難しい言葉を並べられても 意味が全く分かりません。 10 pt 全く劣化せずにというわけでは有りませんが、 Photoshopにて イメージ→ 画像解像度を使って拡大したい大きさの倍 (この場合は800x800)にします。 (画像の再サンプルの箇所はバイキュービック法) その後、 フィルタのぼかしやシャープを画像によって使い分けて補正した後に 画像解像度で実際に使用したい大きさに縮小します。 この方法で普通に拡大する



選択した部分を変形 回転したときにぼやけてしまうのをどうにかしてほしい Clip Studio Paintの要望 不具合ボード Clip Studio




デジタルイラストで線画が汚くなるのはなぜ 原因と解決策を解説 Stotukuーストつく




漫画をピクシブに上げると画像がぼやけます Clip Studio Ask



期待してないのはわかるけど Little Shining Star




線をキレイに早く描こう クリスタのベクターレイヤーの使い方を徹底解説 Web版 夫婦youtuberチャンネル 中村家




拡大鏡クリップ高齢者の読み取り時計折りたたみ式ledランプ電話修理溶接拡大鏡 B09c7dyxxz Ili ルーペ Arrowspeedline Com Vn




綾本 何故か時季外れな絵が描きたくなる毎年 いや 毎シーズン T Co 5hmocahj7u Twitter




イラストac投稿用 ベクターとラスターデータの違い イラレバージョンダウンの注意 Yuki Illust
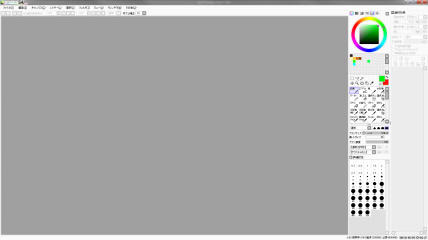



ペイントツールの比較 Sai Clip Studio Paint Photoshop Grenge Creators Blog




ビットマップ画像 とは わかりやすく簡単にしたふうのビジネス用語サイト



線画の作り方




解像度って何なんだよォォォォ Alba Luna




老眼鏡 拡大鏡 眼鏡型ルーペ ケース クロス付き メガネルーペ メガネ型 携帯 眼鏡 めがね 男女兼用 クリア パープルデミ オーバーグラス A Relieve 通販 Yahoo ショッピング




25 筆試設定 Ideas




初心者応援 絵描くネット



Saiの画像サイズ変更方法 ピクセル 解像度 Dpi 画素の意味と関係 画像付き 菜乃 Sライブラリー
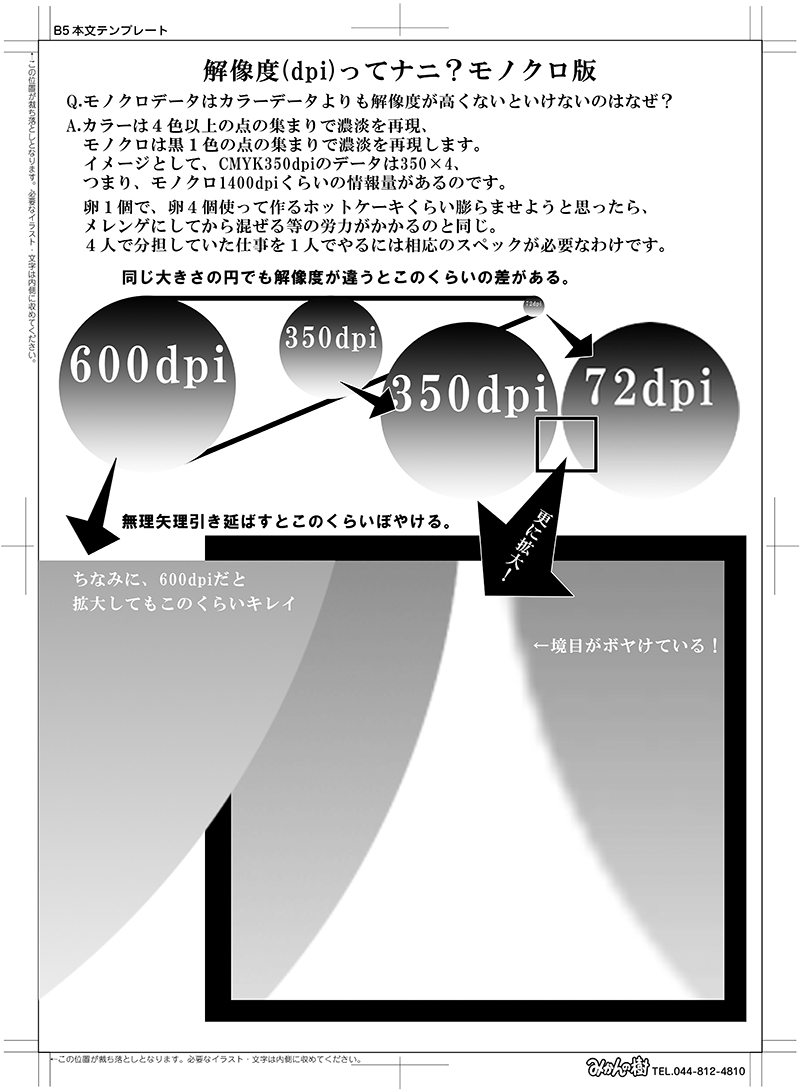



解像度 モノクロ編 同人誌ガイド 青空教室 同人誌印刷 みかんの樹




Sai Sai 二値画像をぼやけさせないで拡大する方法 鹿のイラスト Pixiv
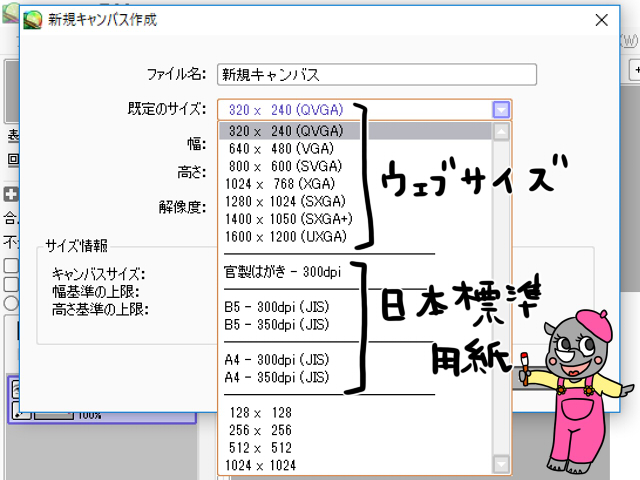



Saiのキャンバスサイズや解像度の設定とおすすめサイズは かくぬる工房




saiでデジタル原稿を作成するときのコツ お絵かき速報 萌え絵上達法



ラストスパート Saiイラストメイキング



1




アニメ塗り閃の軌跡 リィン ユーシス私服 制作過程 Ramia



Clip Studio Paint



かがみん式saiの塗り方手順案内




イラストテクニック第158回 れつな ワコムタブレットサイト Wacom



デジタルイラストで線画が汚くなるのはなぜ 原因と解決策を解説 Stotukuーストつく




解像度って何なんだよォォォォ Alba Luna




13 Clip Studio Custom Brushes Ideas Clip Studio Paint Drawing Tips Custom
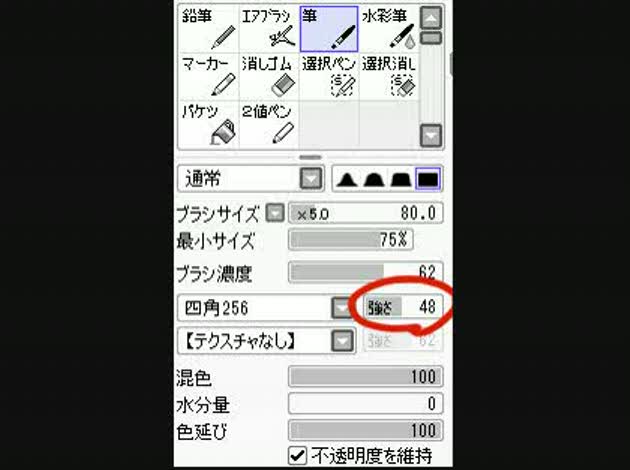



saiペイントツールのテクスチャ問題 saiペイントツール テクスチャに Okwave
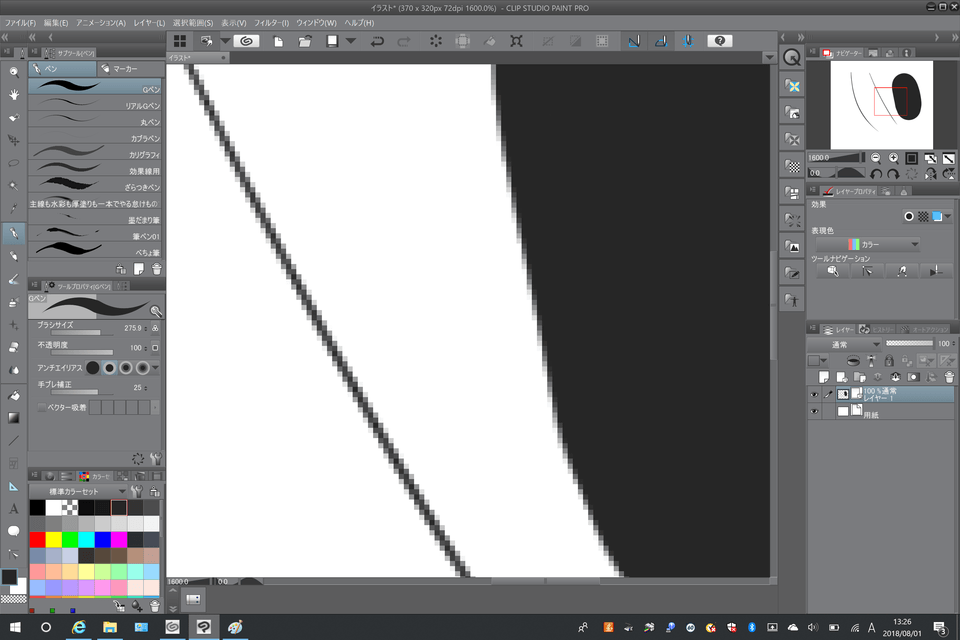



ベクターレイヤーについて Clip Studio Ask
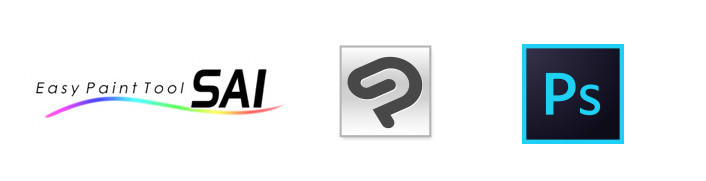



ペイントツールの比較 Sai Clip Studio Paint Photoshop Grenge Creators Blog



症状で見分ける家庭医学事典 重症度の判定法と対処法 コロンビア大学准教授ほか名医11名が教える マーク アイゼンバーグ Bk x Bookfanプレミアム 通販 Yahoo ショッピング
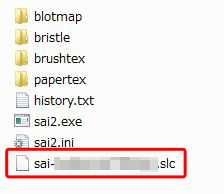



とっても簡単 ペイントツールsai Ver 2 Sai2 を導入する方法 ゆずゆろぐ
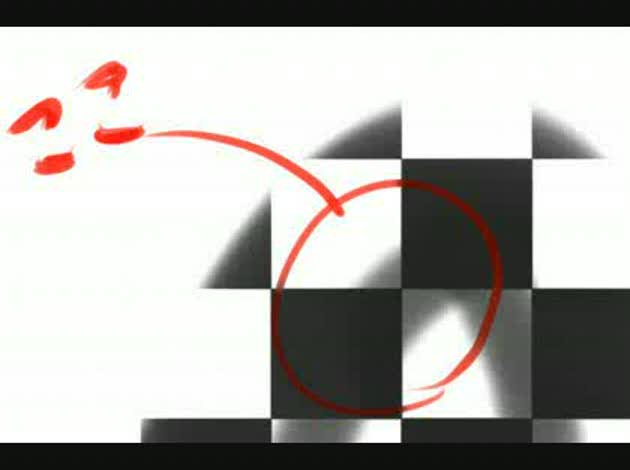



saiペイントツールのテクスチャ問題 saiペイントツール テクスチャに Okwave




とっても簡単 ペイントツールsai Ver 2 Sai2 を導入する方法 ゆずゆろぐ




Sai の知ってると便利な機能たち 5




あまの式工房 Cintiq13hd液タブ Sai2で描画できないときの備忘録




あまの式工房 Cintiq13hd液タブ Sai2で描画できないときの備忘録



ラストスパート Saiイラストメイキング
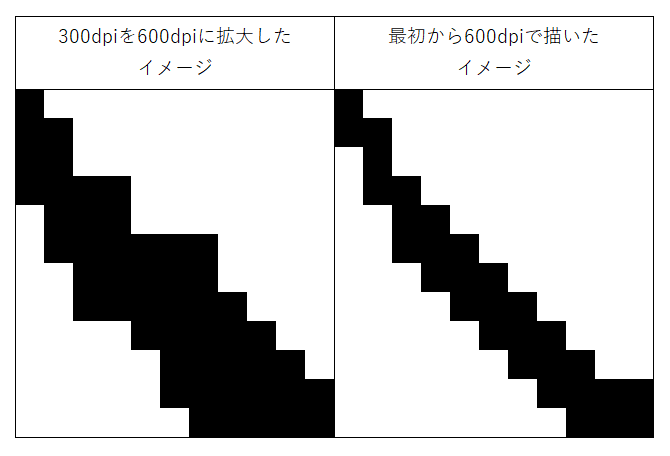



解像度って何なんだよォォォォ Alba Luna
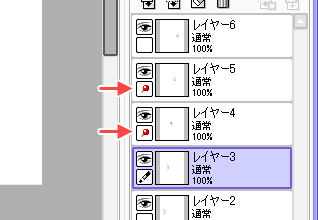



Sai の知ってると便利な機能たち 5



Clip Studio Paint Pro Ex Sai の違いとは




選択した部分がぼやける Clip Studio Ask



ラストスパート Saiイラストメイキング
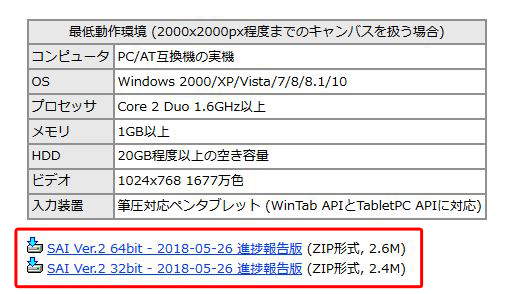



とっても簡単 ペイントツールsai Ver 2 Sai2 を導入する方法 ゆずゆろぐ




ベクターレイヤーで線が滑らかでぼやけている Clip Studio Ask




クリスタ勢 は 果たしてストックイラストで稼いでいけるのか かげひと絵のブログ



ガウスぼかし と レンズぼかし イラストtips集 アルパカ学園



クリスタさんを使ってドット絵を使ったアニメーションを作ろうとし Yahoo 知恵袋



saiを使って簡単にドットの縁取りをしてみる Tfをmugen入りさせる途中ブログ
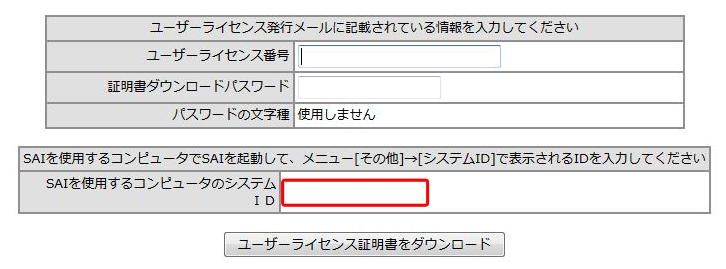



とっても簡単 ペイントツールsai Ver 2 Sai2 を導入する方法 ゆずゆろぐ




イラレとフォトショとsaiの違い 個人メモ Crsw




めいキング ぽぽblog




イラストテクニック第63回 218 ワコムタブレットサイト Wacom




イラストメイキングのあれこれ Saiでサイバー風イラストを描こう お絵かき図鑑



Saiの画像サイズ変更方法 ピクセル 解像度 Dpi 画素の意味と関係 画像付き 菜乃 Sライブラリー



イラスト How To 主に連絡用 仮
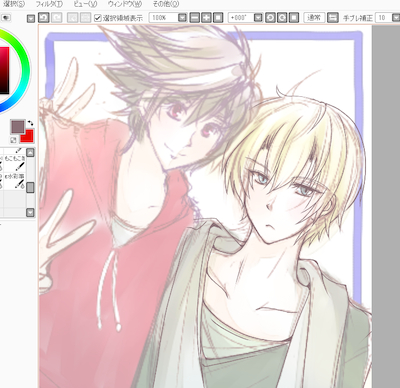



アニメ塗り閃の軌跡 リィン ユーシス私服 制作過程 Ramia
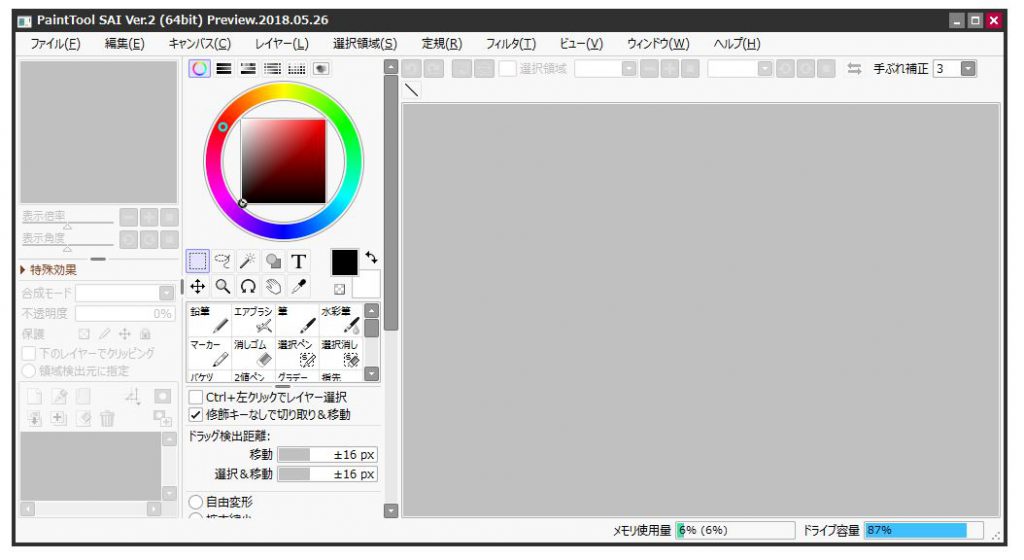



とっても簡単 ペイントツールsai Ver 2 Sai2 を導入する方法 ゆずゆろぐ



Saiの画像サイズ変更方法 ピクセル 解像度 Dpi 画素の意味と関係 画像付き 菜乃 Sライブラリー




Sai の知ってると便利な機能たち 5




ドット絵のサイズ拡大に良いかも 二アレストネイバー法 Multiversal Reports
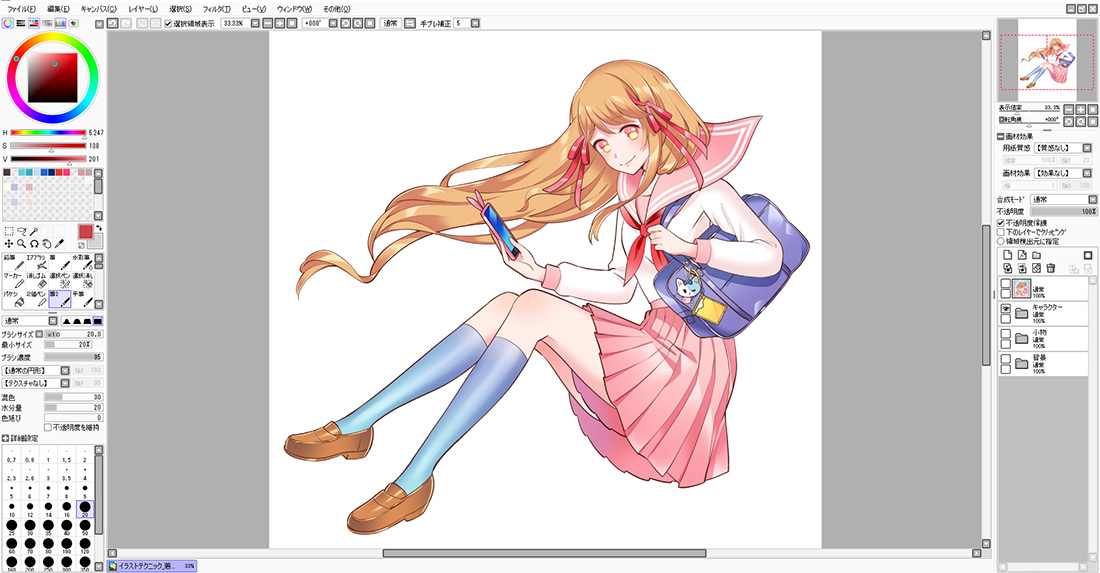



イラストテクニック第155回 中野 ワコムタブレットサイト Wacom



1



Saiの教科書 パソコン絵画教室 夢具箱




ズームしたらぼやけるときの対処法 基本を忘れてませんか Aviutl備忘録 仮
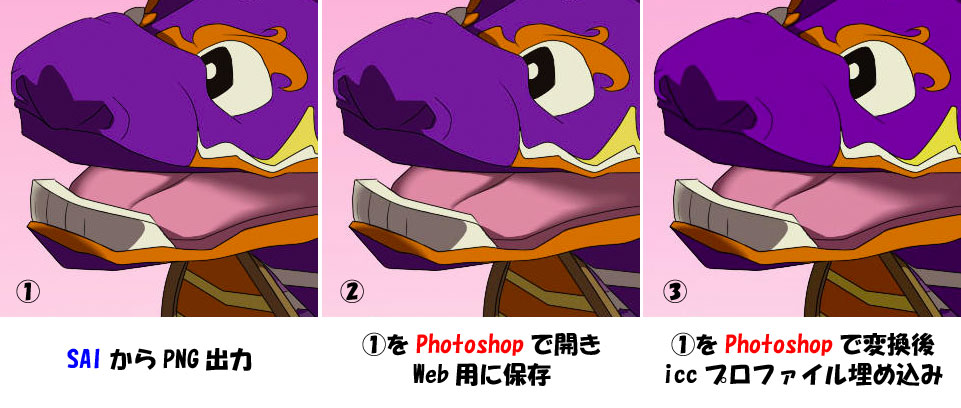



デジタルで描く 3 初心者応援 絵描くネット
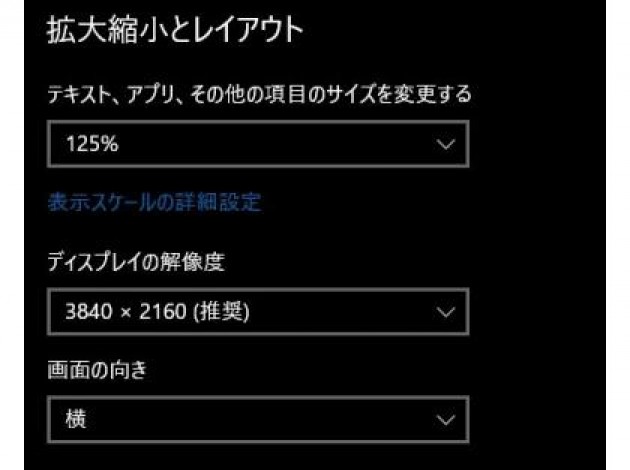



Win10のディスプレイ表示サイズ Win10の設定から拡大縮小とレイア Okwave



Atelierdolly



Sai基本講座 画像の拡大縮小 でふぁいんのブログ




Ovni 8 By Editions Ilyfunet Issuu
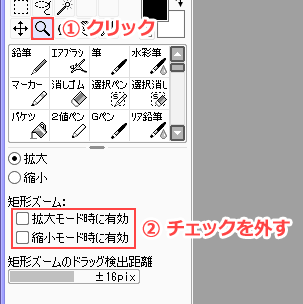



Sai の知ってると便利な機能たち 5




絵学blog いらすとや はベジェで描いてる 1日10枚更新できる理由
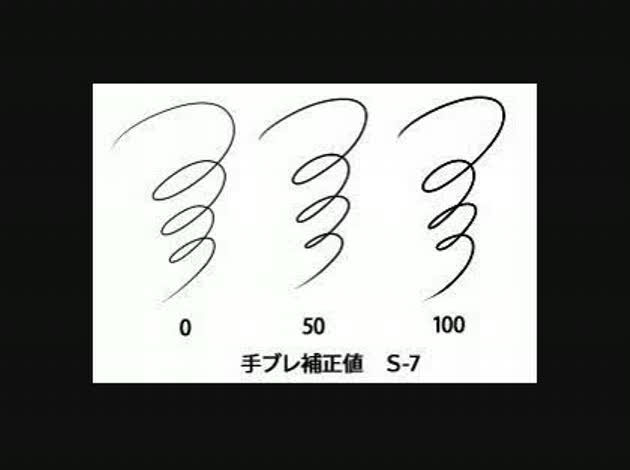



Saiの鉛筆ツールについて はじめまして鉛筆ツールなど筆やつけペンで描い Okwave




Sai の知ってると便利な機能たち 5



1




イラストテクニック第124回 Misairu ワコムタブレットサイト Wacom



Saiの教科書 パソコン絵画教室 夢具箱
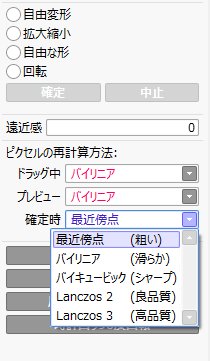



八百雨 偶然気づいたわけですが Sai2の自由変形 ドット絵がぼやけない 最近傍点 がある もうドット絵saiだけでええやんけ T Co Yx111woycy Twitter
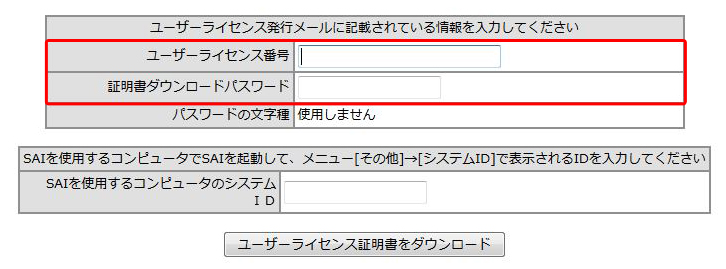



とっても簡単 ペイントツールsai Ver 2 Sai2 を導入する方法 ゆずゆろぐ
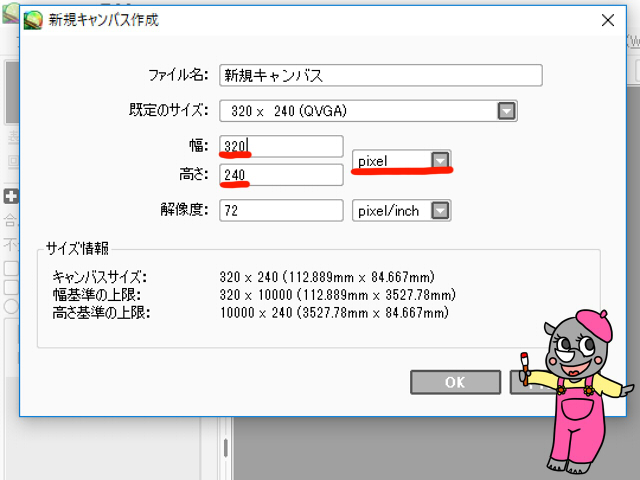



Saiのキャンバスサイズや解像度の設定とおすすめサイズは かくぬる工房



イラスト How To 主に連絡用 仮



Saiでドット絵を巨大化する方法を教えてください Shiftを押して拡大し Yahoo 知恵袋
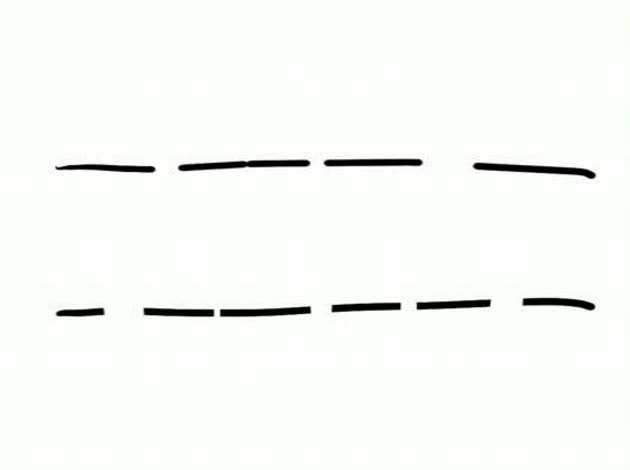



Saiの修正ツールが 添付した画像と一緒に見てください 上の線がペン入 Okwave




saiでデジタル原稿を作成するときのコツ お絵かき速報 萌え絵上達法




めいキング ぽぽblog



イラスト How To 主に連絡用 仮
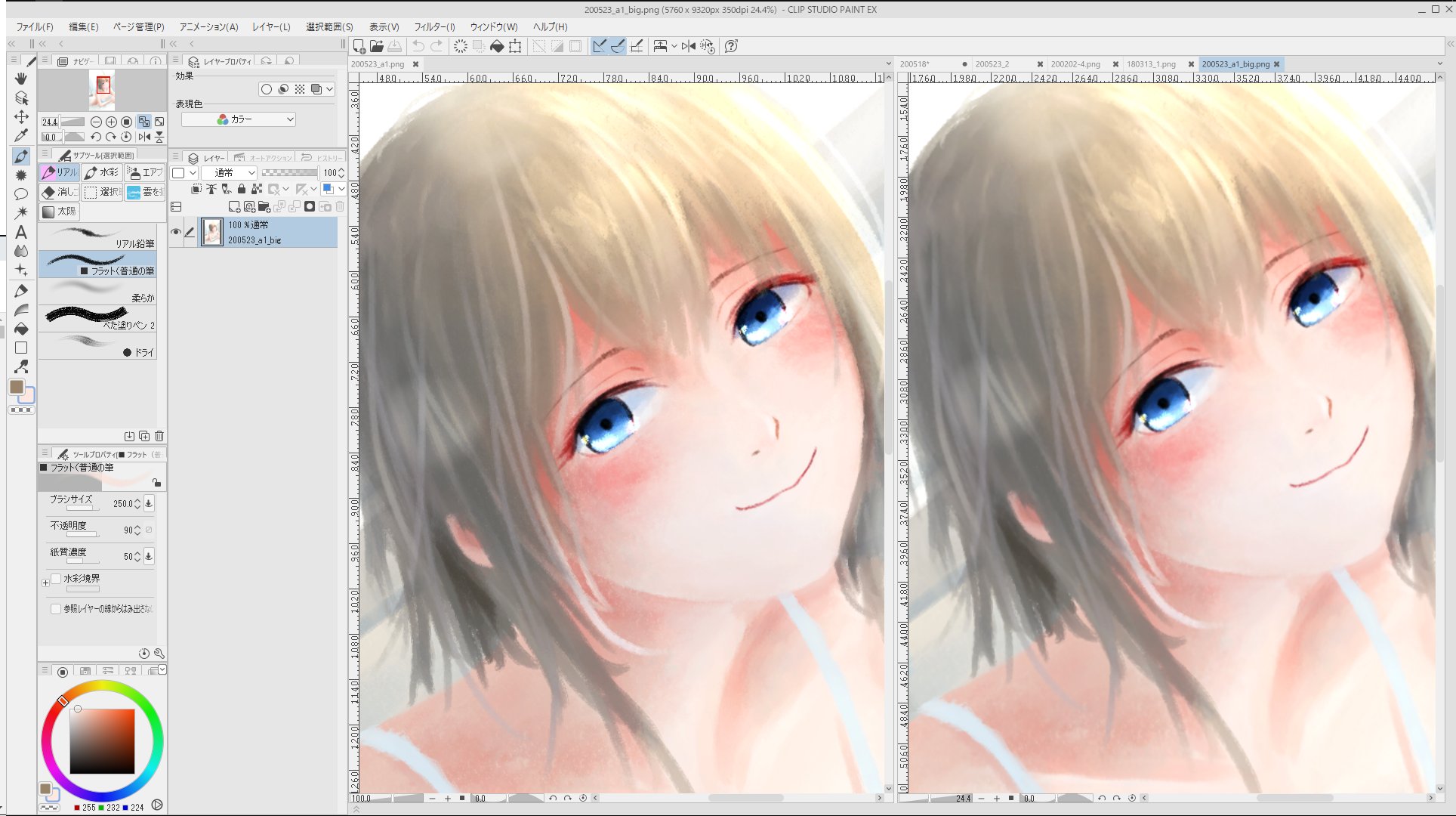



しぶやはるみ 今更ながらクリスタのプラグイン 超解像x2 がすごい 小さめのサイズで描いた絵にフィルターを2回かけて4倍に 拡大しても全くぼやけない これなら グッズ作りたいけどpcのスペックが足りなくて大きく描けない が解決だ 左 元絵 1440




選択した部分がぼやける Clip Studio Ask



イラスト How To 主に連絡用 仮



Sai基本講座 画像の拡大縮小 でふぁいんのブログ



国内正規輸入品 Iodata Lcd Ah271edb A ブラック 27型ワイド液晶ディスプレイ 値引き 通販 Www Forcodep Com



イラスト How To 主に連絡用 仮


