Step 1 Todo PCTransを2台のPCに同時に実行し、「 PCからPCへ 」を選択します。 (画面の右上にある「 認証コード 」をクリックすることで本PCの認証コードを確認することが可能) Step 2 ここで移行可能なPCが自動的に検出され、左側に表示されます。 左側から目標PCを選択して「接続する」ことができます。 目標PCがない場合は、「PCを追加」ボタンをクリックしてip
マイクラpe データ移行 androidからiphone- 1 マイクラのデータ保存場所ってどこ? 2 Java Edition 21 ワールドデータは「saves」フォルダに保存されている 22 スクリーンショットは「screenshots」フォルダに保存 3 統合版(Bedrock) 31 ワールドデータは「minecraftWorlds」ディレクトリに保存されている 4 マイクラpe ワールド 引き継ぎマイクラpe 引き継ぎ Android マイクラ 機種変更したら買い直さないといけないの 再購入せずに済む マイクラ Android版 をデータ移行する予定ならストレージが 外部 マインクラフトpeのデータをバックアップ 保存 してデータ移行 復元マイクラPEもやって
マイクラpe データ移行 androidからiphoneのギャラリー
各画像をクリックすると、ダウンロードまたは拡大表示できます
 | 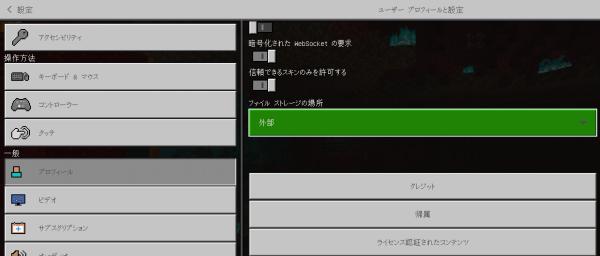 | 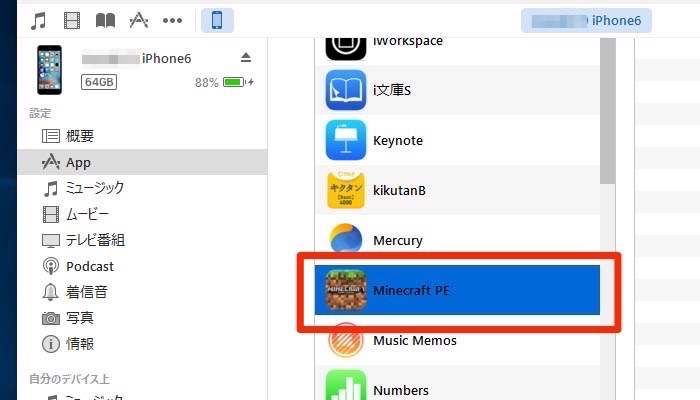 |
 |  | |
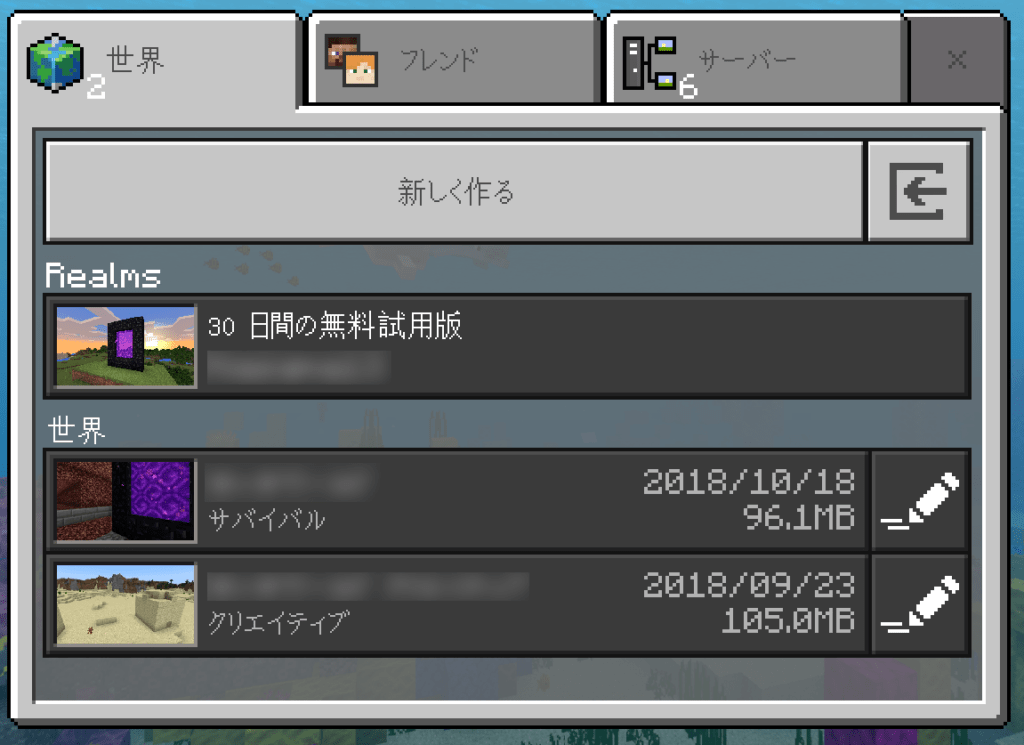 | 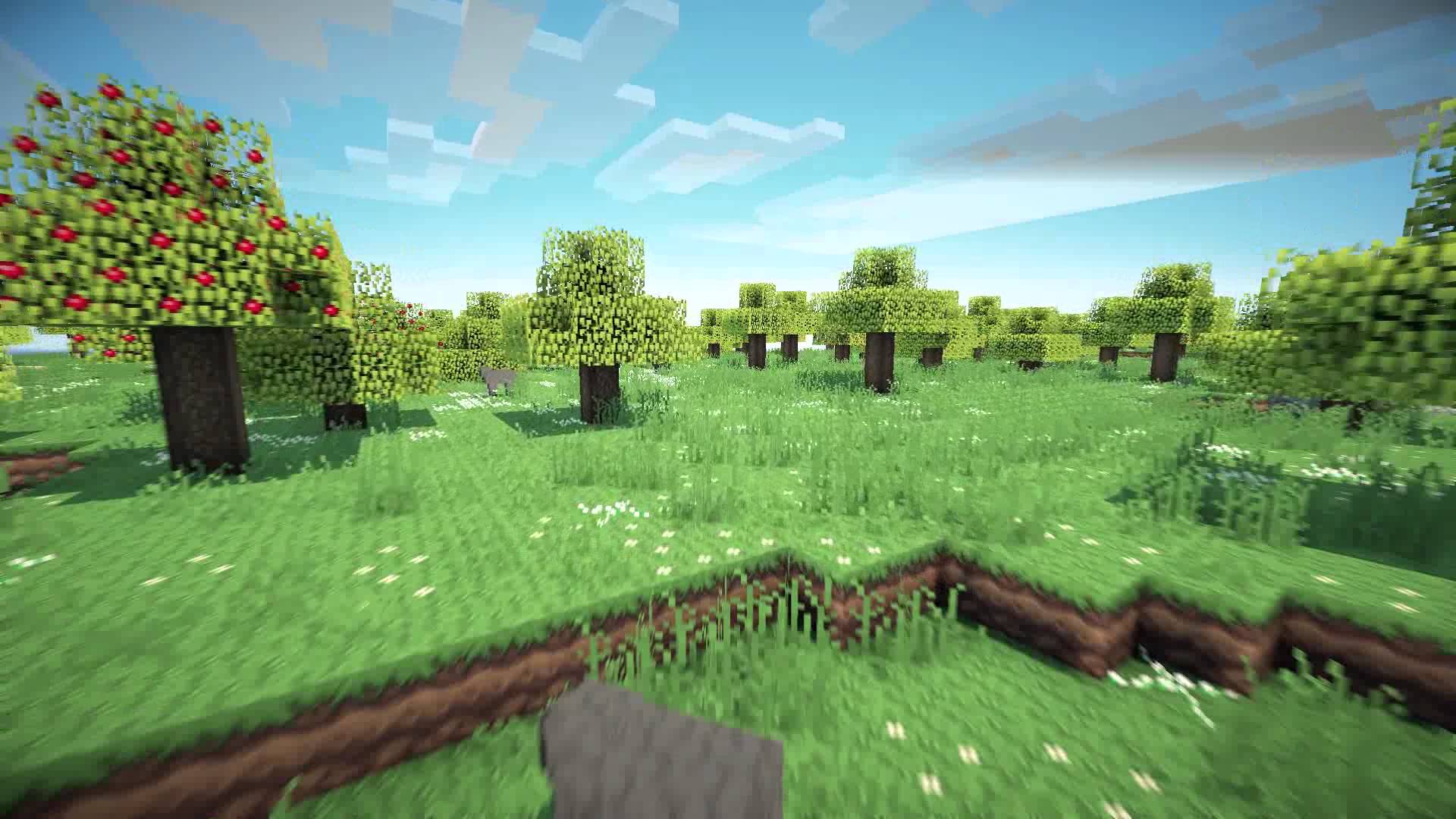 |  |
 |  | 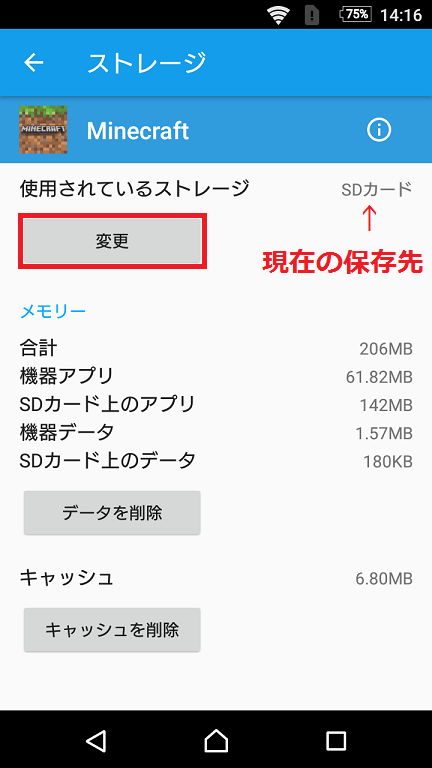 |
「マイクラpe データ移行 androidからiphone」の画像ギャラリー、詳細は各画像をクリックしてください。
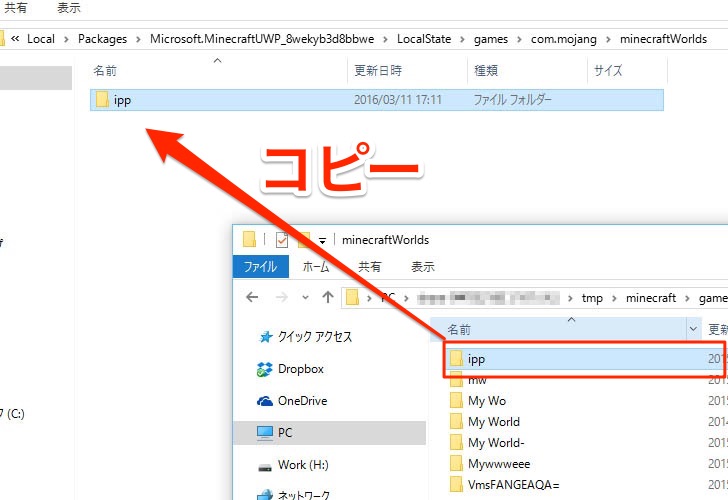 | 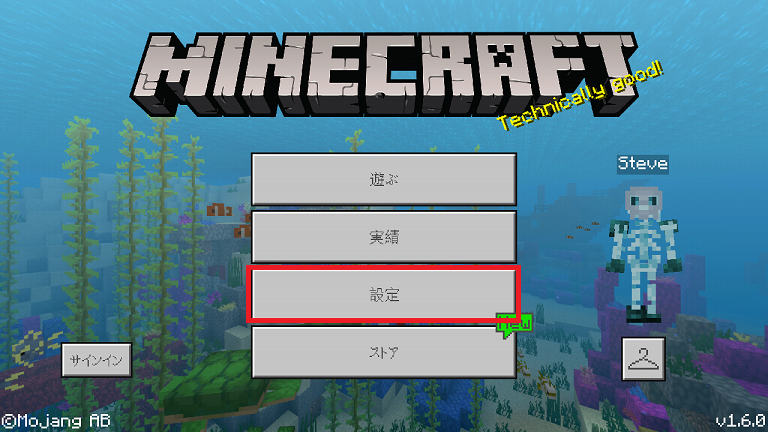 | |
 |  |  |
 |  | |
 |  | |
「マイクラpe データ移行 androidからiphone」の画像ギャラリー、詳細は各画像をクリックしてください。
 | ||
 |  |  |
 |  | |
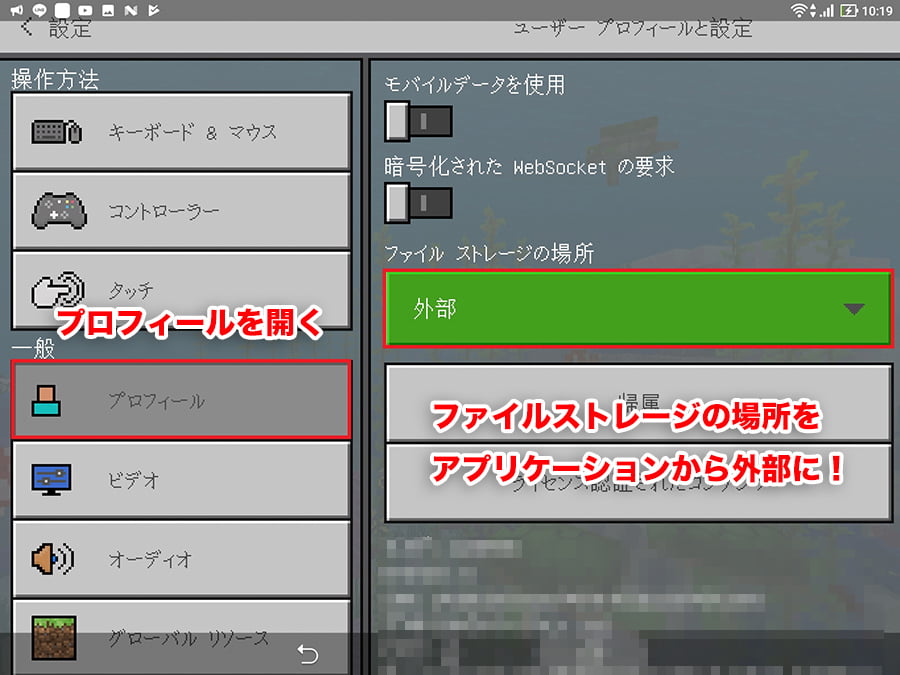 | 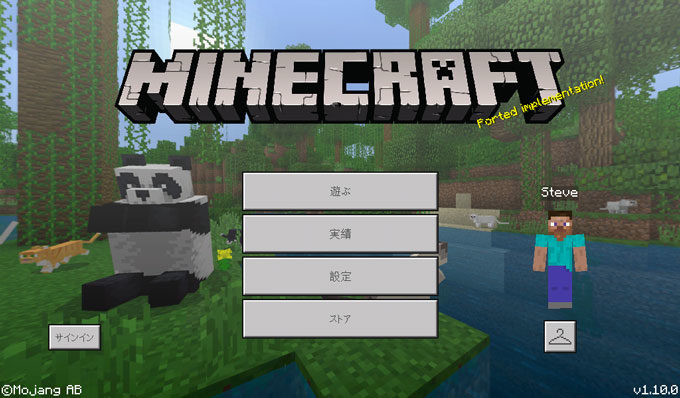 |  |
「マイクラpe データ移行 androidからiphone」の画像ギャラリー、詳細は各画像をクリックしてください。
 | 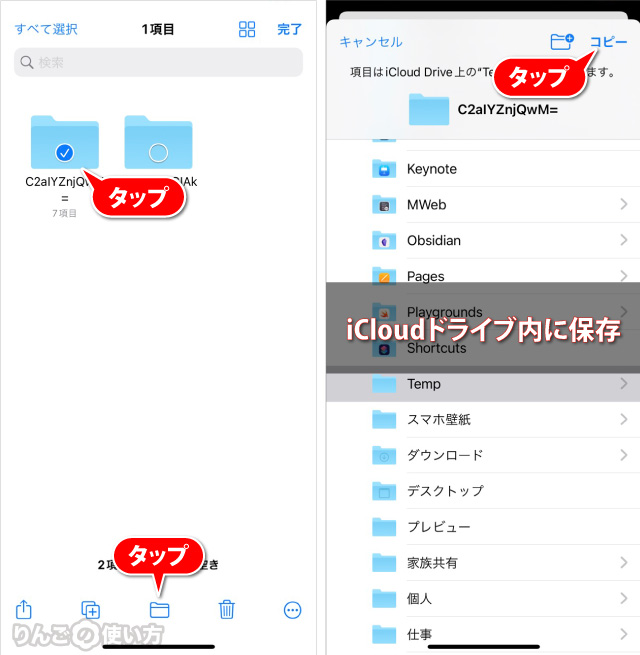 |  |
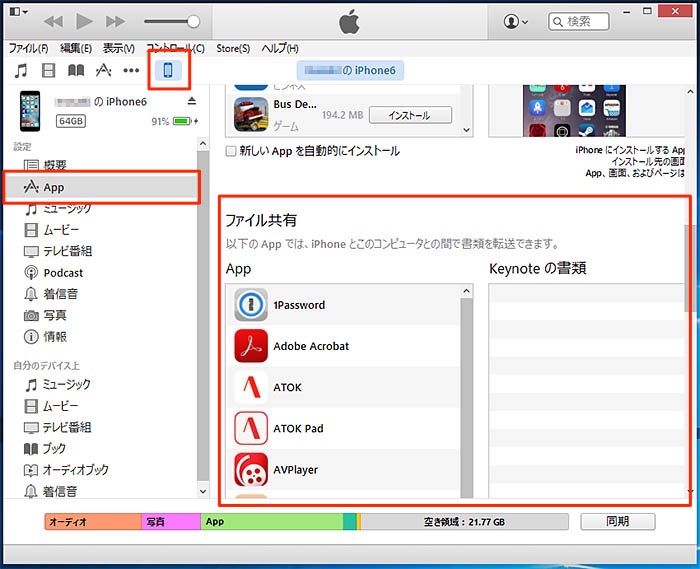 |  | 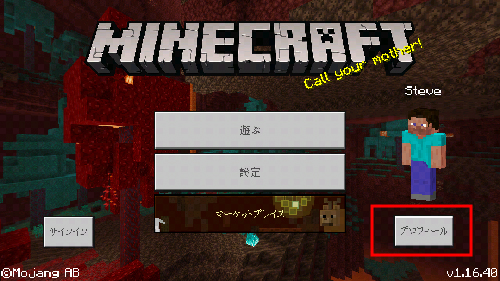 |
 |  | 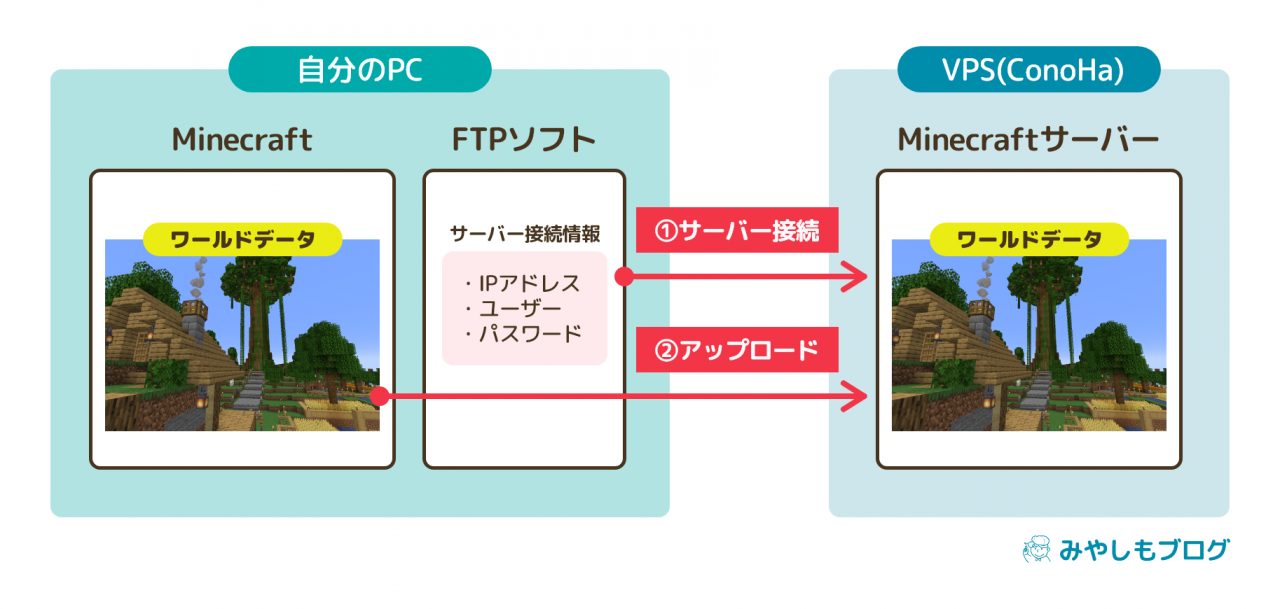 |
 | 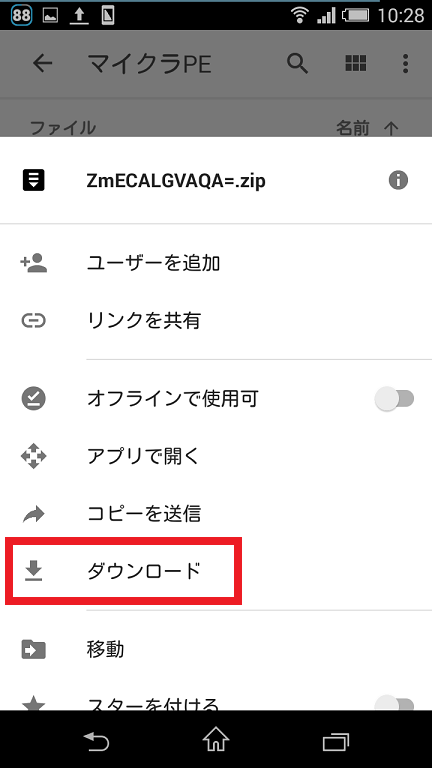 | |
「マイクラpe データ移行 androidからiphone」の画像ギャラリー、詳細は各画像をクリックしてください。
 |  |  |
 |  | |
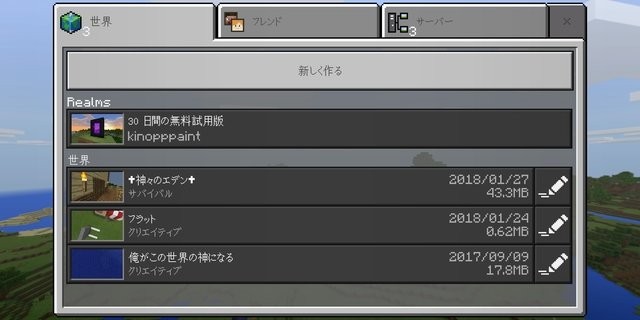 |  |  |
 |  | |
「マイクラpe データ移行 androidからiphone」の画像ギャラリー、詳細は各画像をクリックしてください。
 |  |  |
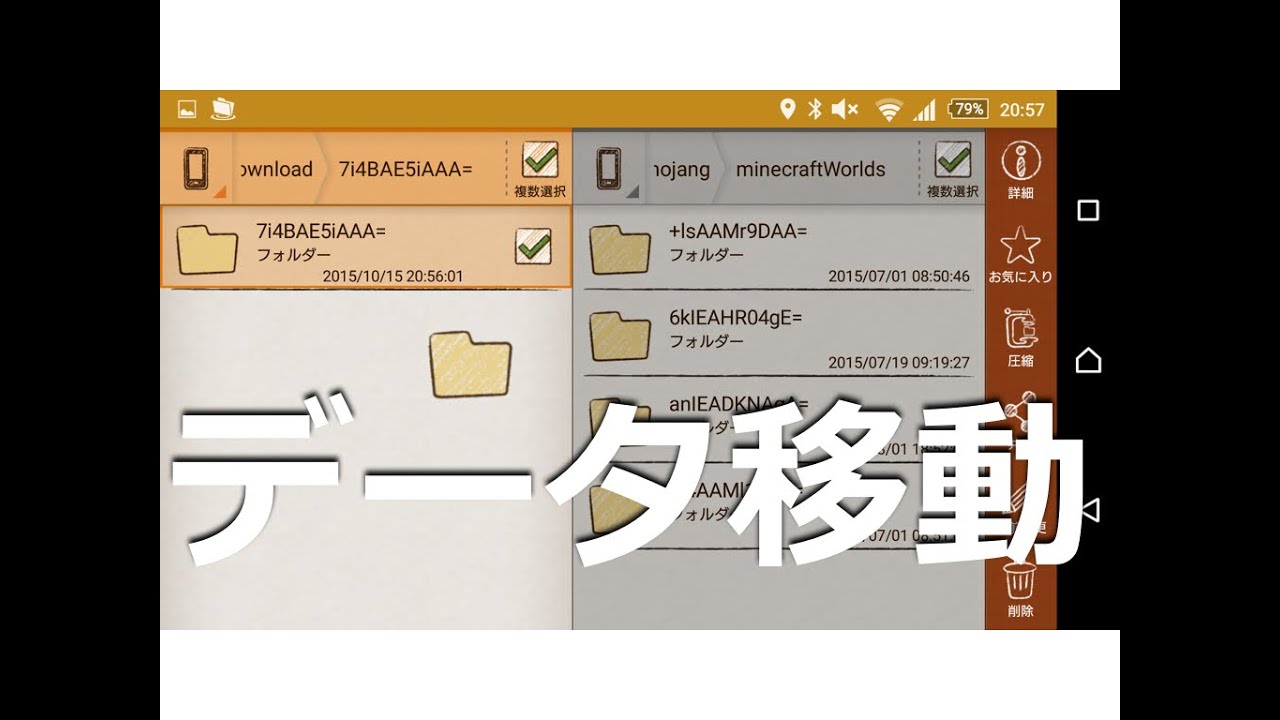 |  | 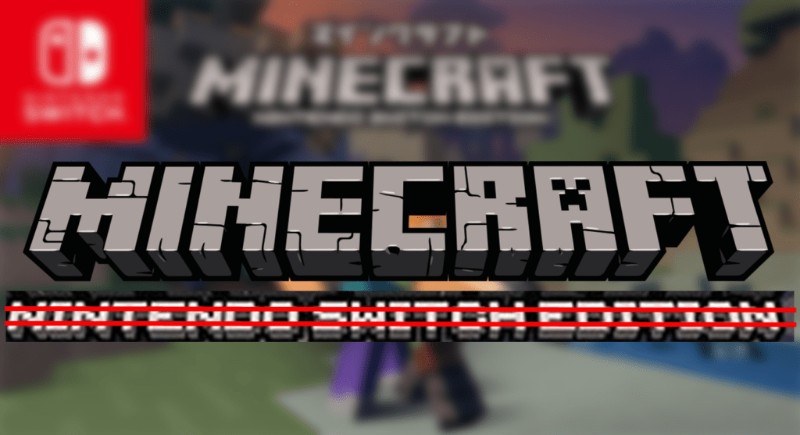 |
 |  | 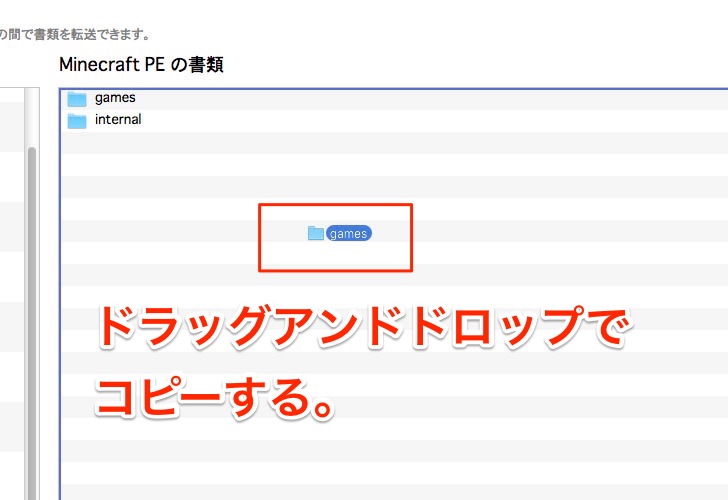 |
 |  | |
「マイクラpe データ移行 androidからiphone」の画像ギャラリー、詳細は各画像をクリックしてください。
 |  |  |
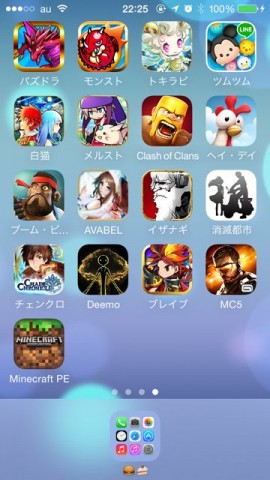 | 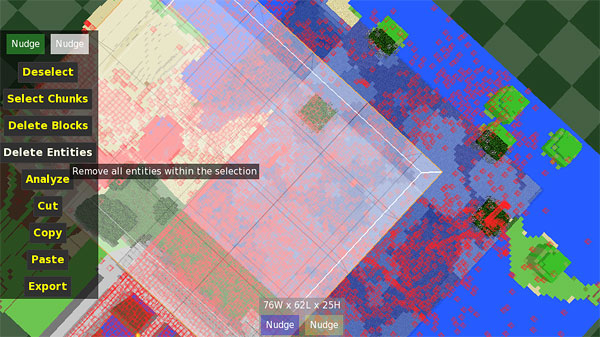 | |
 | 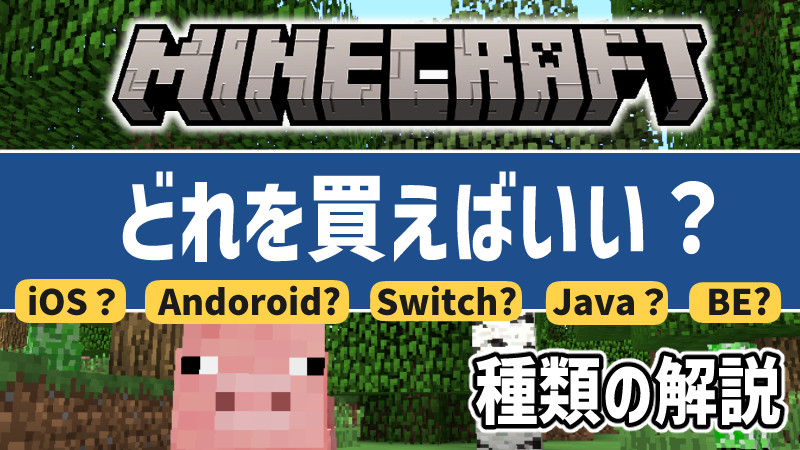 |  |
 |  | |
「マイクラpe データ移行 androidからiphone」の画像ギャラリー、詳細は各画像をクリックしてください。
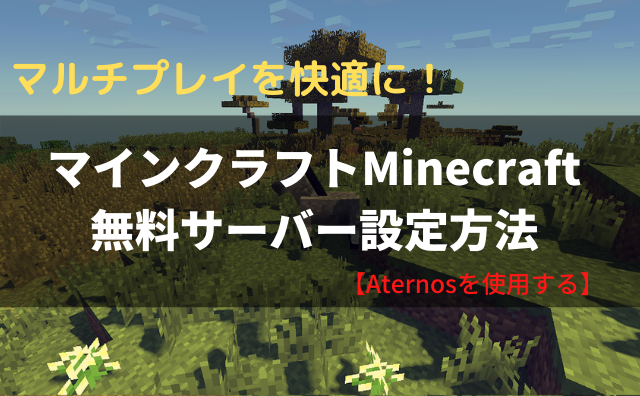 | 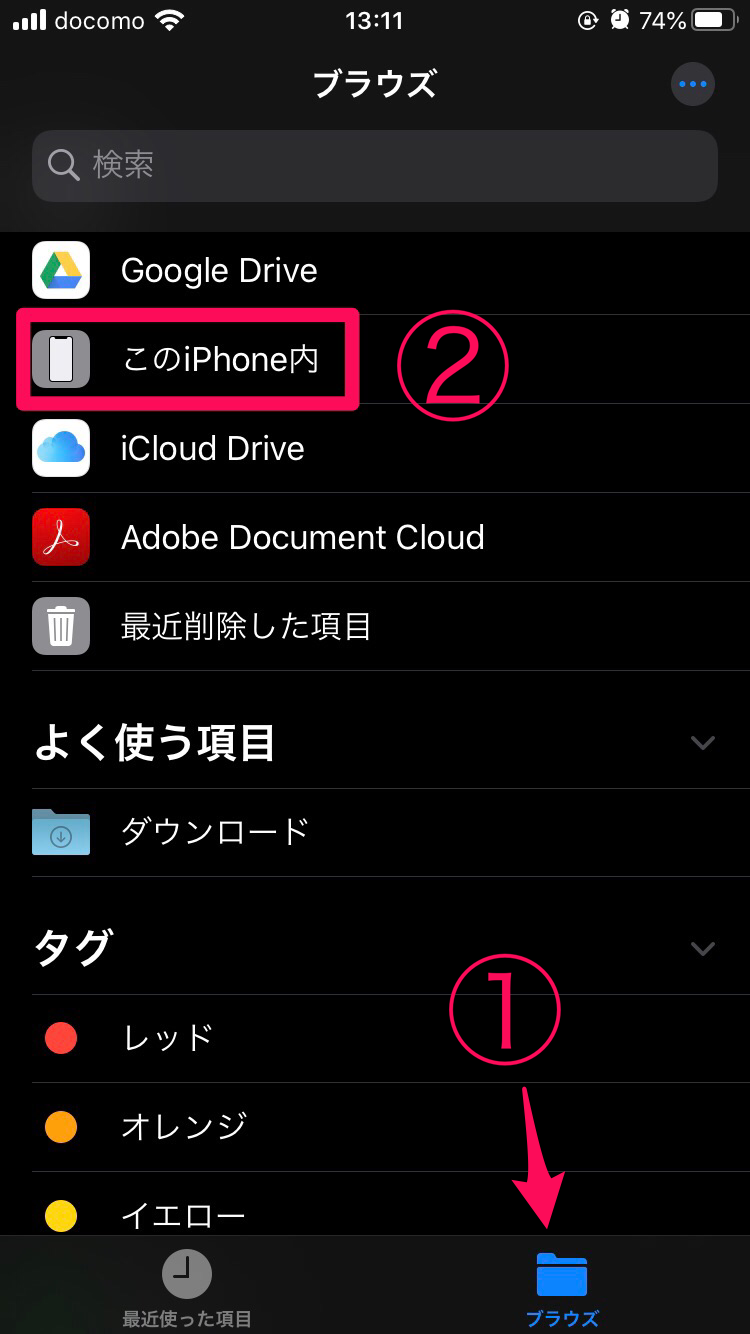 |  |
 |  | |
 | 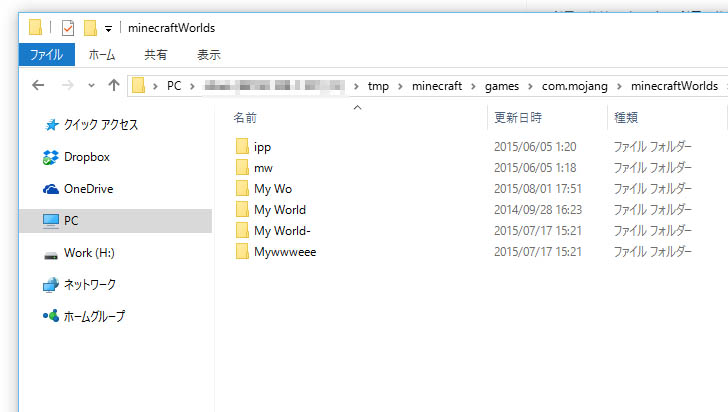 | 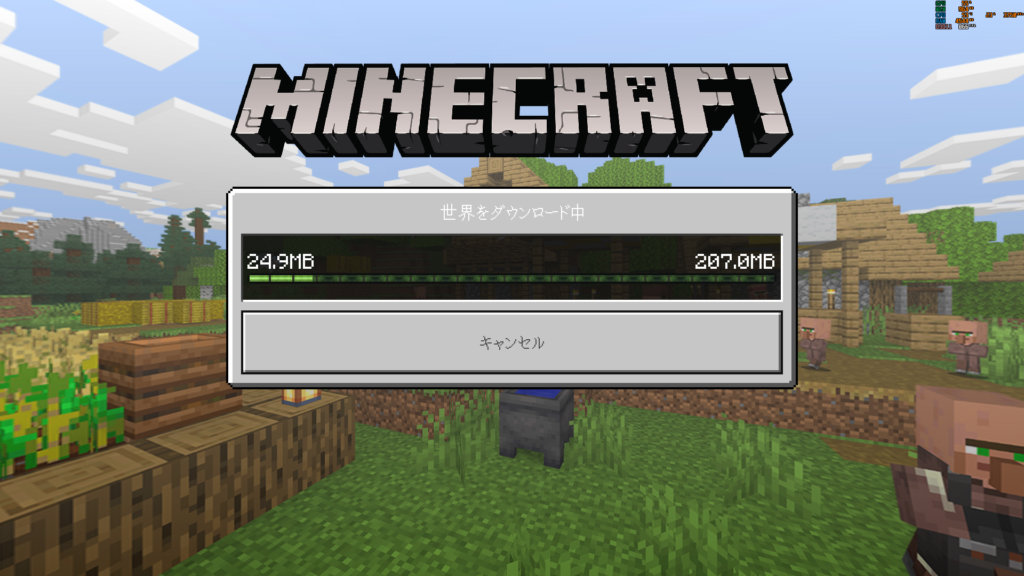 |
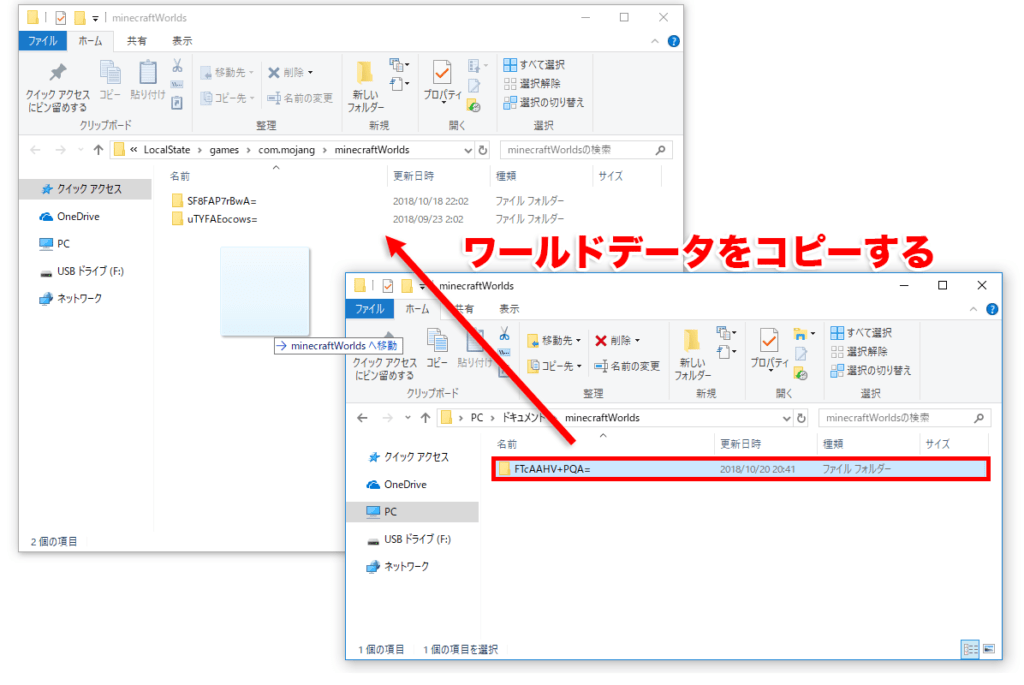 |  | |
「マイクラpe データ移行 androidからiphone」の画像ギャラリー、詳細は各画像をクリックしてください。
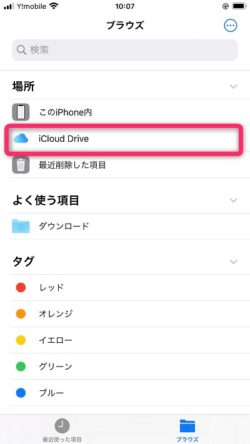 |  |  |
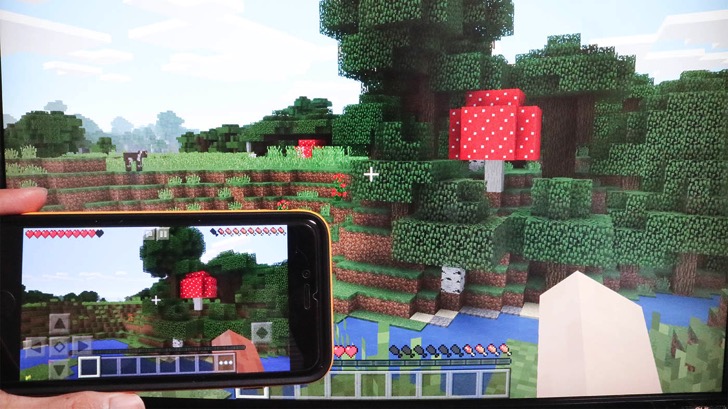 | 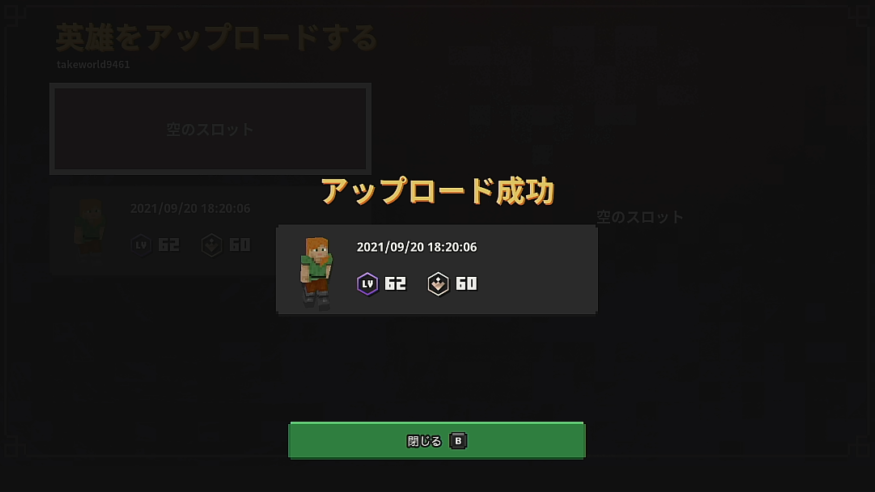 |  |
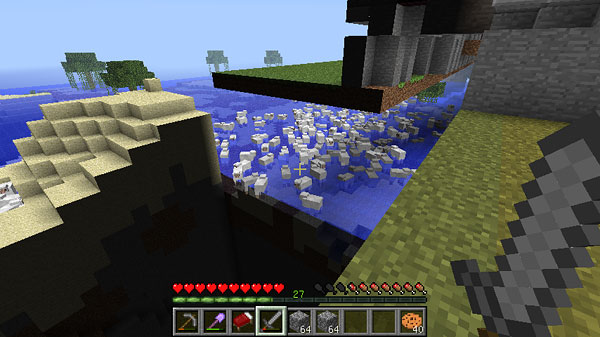 |
ワールドデータコピーの手順 移行元 Android で Minecraft を起動 →「Option」→「Server visible by default」にチェック →「Start Game」→「Select world」で移行したいworldを起動 移行先 Android で Minecraft を起動 →「Join Game」→ワールドを選択 →Backボタンで「Game menu 以上で、マイクラのデータ移行作業は完了です。 目次 1.旧パソコンでの作業 (1) ワールド (世界)データが保存されているフォルダを確認する。 (2) 「saves」フォルダの中のファイルを、全てUSB等にコピーする。 2.新パソコンでの作業 (1) マインクラフトを新規インストールする (2) ワールド (世界)データが保存されているフォルダを確認する。 (3) USB等に
Incoming Term: マイクラpe データ移行, マイクラpe データ移行 iphoneからiphone, マイクラpe データ移行 pc, マイクラpe データ移行 android, マイクラpe データ移行 pcなし, マイクラpe データ移行 androidからiphone,



